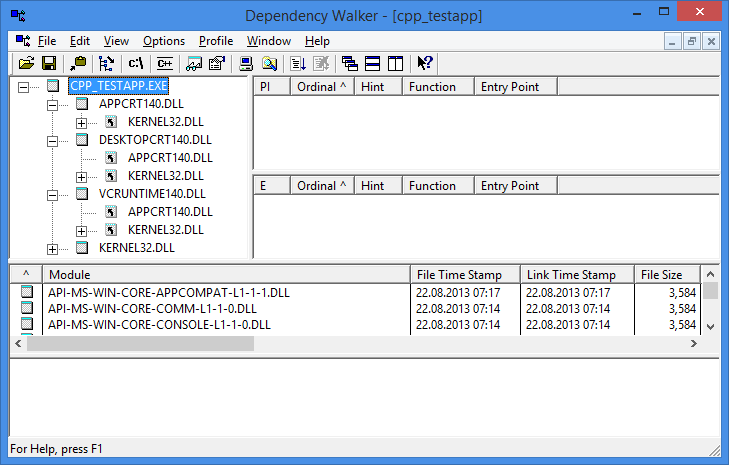Many years ago I published on my blog a helper class for working with the Windows console that was wrapping the Windows console API. Looking back at it I realized it was a pretty naive implementation. So I decided to start a new and make something more flexible and easier to use. Hopefully, I was more successful. The result is a small C++ template library called cppconlib, available on codeplex.
cppconlib is built with C++11 features and requires Visual Studio 2012 or newer. The library is available in a single header called conmanip.h and provides a set of helper classes, functions and constants for manipulating a Windows console (using the Windows console functions). The library features the following components:
- console_context<T>: represents a context object for console operations; its main purpose is restoring console settings; typedefs for the three consoles are available (console_in_context, console_out_context and console_err_context)
- console<T>: represents a console objects providing operations such as changing the foreground and background colors, the input mode, screen buffer size, title, and others; typedefs for the three consoles are available (console_in, console_out and console_err)
- manipulating functions that can be used with cout/wcout and cin/wcin: settextcolor()/restoretextcolor(), setbgcolor()/restorebgcolor(), setcolors(), setmode()/clearmode(), setposx()/setposy()/setpos().
The library can be downloaded from here. Detailed documentation is available here.
Examples
The following example prints some text in custom colors and then reads text in a different set of colors.
#include "conmanip.h"
using namespace conmanip;
#include <iostream>
int main()
{
// create a console context object, used for restoring console settings
console_out_context ctxout;
// create a console object
console_out conout(ctxout);
// change the title of the console
conout.settitle("cppconlib");
// output text with colors
std::cout
<< settextcolor(console_text_colors::light_yellow)
<< setbgcolor(console_bg_colors::cyan)
<< "This text is colored: ";
// read text with colors
std::string text;
std::cin
>> settextcolor(console_text_colors::cyan)
>> setbgcolor(console_bg_colors::light_yellow)
>> text;
std::cout << std::endl;
// restore console attributes (text and background colors)
ctxout.restore(console_cleanup_options::restore_attibutes);
return 0;
} // -> console settings are restored here when the context object goes out of scope
The following code prints a rhomb to the console:
int main()
{
console_out_context ctxout;
console_out conout(ctxout);
conout.settitle("cppconlib");
int depth;
std::cout << "Depth (1-9)? ";
std::cin >> depth;
int middle = conout.getsize().X/2;
for(int i = 1; i <= depth; ++i)
{
std::cout << setposx(middle-i+1);
for(int j = 1; j<=i; ++j)
{
std::cout << i << " ";
}
std::cout << "\n";
}
for(int i = depth-1; i >=1; --i)
{
std::cout << setposx(middle-i+1);
for(int j = 1; j<=i; ++j)
{
std::cout << i << " ";
}
std::cout << "\n";
}
return 0;
}
For more details and updates check the project at codeplex: https://cppconlib.codeplex.com.
UPDATE: A NuGet package for cppconlib is available.